
After all the rumors and buzz, the wait is over and Samsung’s flagship device is finally here. Take your new Galaxy S8/8+ out of the box and get ready for a high tech, streamlined experience with a customized smartphone that works more efficiently for your daily needs. Learn how to modify your shiny new gadget with expert tips we’ve sourced from leading smartphone authorities.
Adjust Display Colors
The Galaxy S8/8+ features a Super AMOLED screen and groundbreaking Infinity Display that stretches from edge to edge. Although the default settings offer an impressive, state-of-the-art screen with vibrant colors, it might not be everyone’s preference, especially photographers who want more realistic images, for instance. Try different effects by modifying the way colors are displayed. Go to Settings and tap on Display. Then, hit Screen Mode and choose a desired effect from several different modes, including Adaptive display, AMOLED photo, AMOLED cinema, or Basic.
App Drawer
Although Samsung is trying to phase out the visible app drawer with the gesture trend, it might feel easier to keep the format that you’re more familiar with. To restore the app drawer button on the Galaxy S8/8+, press down anywhere on the home screen for a few seconds. Then, tap Home Screen settings on the bottom-right corner of the phone, select the Apps function, and choose either Show Apps button or Hide Apps button.
Navigation
Just like its predecessor, the Galaxy S8/8+ keys are arranged by Recents-Home-Back. However, many Android phones feature a home button layout arranged Back-Home-Recents. If you’re used to the Galaxy layout, there’s no need to change it. However, if you’re accustomed to the layout of most Android smartphones, make things easier and switch up the position of the navigation buttons on the Galaxy S8/8+. Go to the home screen and swipe down to open up the notification shade. Then, tap on the Settings button, tap on the Display menu, and scroll down to access the Navigation bar menu. Tap on Button layout and change the arrangement to Back-Home-Recents.
Galaxy S8 Home Button
By default, the Galaxy S8/8+ is set up with the Unlock with Home button feature, which lets you swipe to unlock using facial recognition or iris scanning. To bypass these additional security steps, use Android’s Smart Lock feature, which automatically unlocks the phone in certain locations. You also have the option of customizing the home button sensitivity, which lets you choose how hard you need to press the screen for the smartphone to understand commands on the home button.
With its groundbreaking new features and impressive display, the Galaxy S8/8+ has been receiving rave reviews in tech world. Make the most of your new smartphone from Samsung and customize the important functions to fit your day-to-day needs.
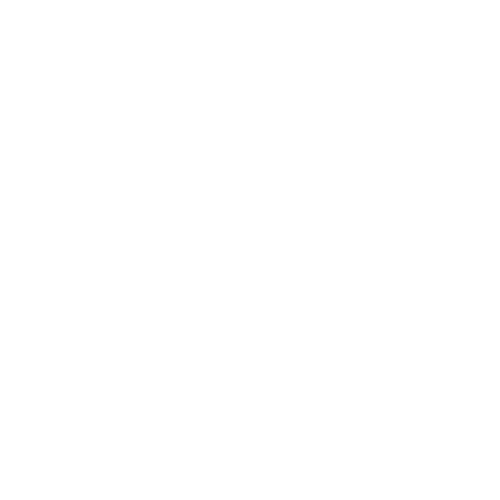
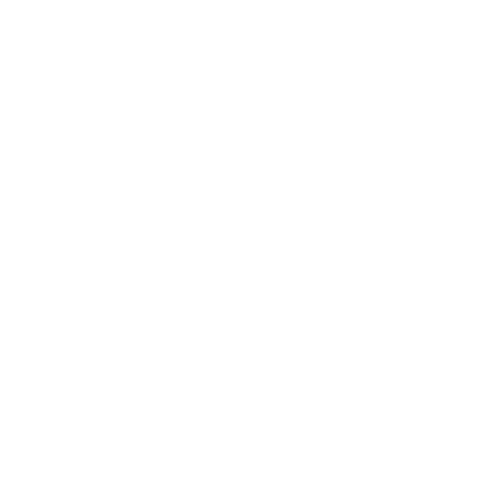





How to Recover Cryptocurrency from fraudulent investment platforms.
Have you ever been a victim of a scam? or have you Suffered a loss from a Fraudulent Ponzi Scheme? I implore you to Contact DWOH, A Certified Cryptocurrency Assets Recovery Expert. I once fell victim to an online imposter who convinced me to invest in a Bogus Cryptocurrency scheme by claiming to have made large profits from the plan. My Mycelium wallet contained $579,000 in Crypto that I lost, I had been reporting to the Authorities tirelessly for a longtime without getting assistance before I finally got in touch with DWOH. Fortunately after a serious long chat with DWOH all my funds were recovered back.
I recommend this Expert to any victim who has lost Crypto to any fake online Schemes.
Talk to DWOH Through ;
Mail: darkwebonlinehackers@gmail.com
WhatsApp: +18033921735
Website: www.darkwebonlinehackers.com
You can contact PROFESSOR ISAAC on his WhatsApp: +27 60 630 7392, Email: urgentspellcast01@gmail.com or check his Facebook page (https://www.facebook.com/RealWhiteMagicSpell)
You can contact PROFESSOR ISAAC on his WhatsApp: +27 60 630 7392, Email: urgentspellcast01@gmail.com or check his Facebook page (https://www.facebook.com/RealWhiteMagicSpell)
You can contact PROFESSOR ISAAC on his WhatsApp: +27 60 630 7392, Email: urgentspellcast01@gmail.com or check his Facebook page (https://www.facebook.com/RealWhiteMagicSpell)
You can contact PROFESSOR ISAAC on his WhatsApp: +27 60 630 7392, Email: urgentspellcast01@gmail.com or check his Facebook page (https://www.facebook.com/RealWhiteMagicSpell)